Sunday, August 17, 2008
Flash: Water !!!
http://www.pixelhivedesign.com/tutorials/Realistic+Flash+Water+Effect/
http://www.flashperfection.com/tutorials/Flash-Water-Effects-10255.html
Sunday, August 10, 2008
Flash tutorial: Change standard cursor!!!
Please check this link: http://www.sitepoint.com/article/change-cursor-appearance
Sparkling Glass Effect in Flash
Please check this link: http://www.flashperfection.com/tutorials/Sparkling-Glass-Effect-19782.html
Monday, August 4, 2008
Character for my Flash project!!!
Sunday, August 3, 2008
Sunday, July 27, 2008
Sunday, July 20, 2008
Type Creature
Sunday, July 13, 2008
Bubbles!!!
Glass Sphere!!!
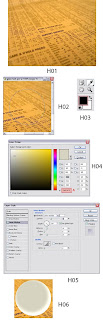
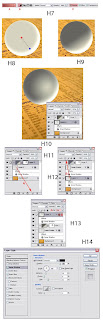
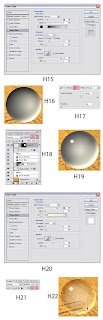
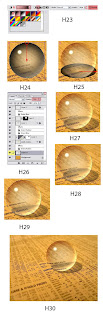
Do you wanna make a glass sphere like magical sphere of wizard or witch? or even bubbles?
Collection.
Sunday, July 6, 2008
I'm hero ^.^

Silhouette creation

Welcome to my first entry.
Let's look at the picture. I'm sure that you can regconize this is my portrait.
Heizaaa....(someone will insult me.... >.<)
Don't look at my portrait, please notice the silhouette. Creating silhouette(contrast) for an object is popular, especially in website and advertising. In this entry, I'll introduce to you how to use photoshop to make silhouette (contrast) for objects simply.
Let's start...
Firstly, you have an object and you want to make silhouette.
*Open a new paper with sensible size.
*Open file which contains object.
*Using selection tool to select the object that you want to make silhouette, drag and past to the paper that you have just opened.
*Ctrl (command) + J to make a copied layer
*Select this layer:
_ using edit--->transform---> flip vertical
_using edit---> transform---> distort : click and drag the corner of your object to sensible position.
_decrease opacity to 30%
_layer---->add mask layer--->reveal all
_using Gradient tool, click and drag down a line
That's the final step to make silhouette.
Have Fun.
Good luck!!!














